MANUAL NOVO DED+
1.1 – Como Acessar o Diário Escolar Digital + ?
Para acessar o DED+ você deverá entrar no seguinte
endereço: dedmais.educacao.mg.gov.br, se você é educador da Rede Estadual, já
terá acesso ao sistema associado ao seu CPF. Dessa forma você poderá acessar por:
- Sistema
de Segurança Corporativo (SSC): O acesso é realizado por meio do seu CPF
como login, e a senha já está previamente cadastrada, sendo a mesma que
você utiliza no portal do servidor;
- Sistema
gov.br: Há ainda a possibilidade do ingresso com os dados já cadastrados
no sistema gov.br, associado ao seu CPF;
- Certificado
digital: Caso tenha um certificado digital também poderá ser utilizado
como acesso.
- O
acesso poderá ser feito por celular, computador ou tablet via navegador de
acesso (como chrome, safari, firefox, opera, etc) desde que você esteja
conectado à internet.
1.2 – Preciso criar uma conta para acessar ao DED+?
- Não,
todos os professores da rede já terão acesso ao sistema vinculado ao seu
CPF;
- O
acesso é feito por meio do Sistema de Segurança Corporativo (SSC), ou
gov.br. Nos dois casos utilizando seu CPF e senha. O SSC também é
utilizado pelo Portal do Servidor, portanto se o professor já tem acesso
ao portal, sua senha será a mesma utilizada para acessar o Portal do
Servidor;
Caso o servidor não tenha senha cadastrada, deverá
verificar o e-mail cadastrado no DED anterior, ou e-mail institucional e buscar
o e-mail recebido do SSC, informando seus dados e as instruções para o primeiro
acesso. Conforme imagem a seguir:
1.3 – Posso usar o mesmo acesso do
DED?
- Não,
o acesso ao novo DED, DED+, será feito via SSC, com o CPF e senha
cadastrada pelo usuário, que pode ser diferente do login e senha
cadastrados no atual sistema DED.
1.4 – Como selecionar uma Escola? Dou aula em mais de uma Escola.
- Após
logar no sistema, caso o professor lecione em mais de uma escola, o mesmo
verá em tela um quadro para Seleção de Unidades;
- O
professor deverá clicar no ícone da lupa para então selecionar em qual
escola deseja acessar o DED+;
- Observação:
Caso esteja acessando o DED+ pelo celular, o professor verá inicialmente
apenas o código da escola. Para visualizar o nome de cada escola, o
professor deverá arrastar o quadro para direita;
1.5 – Se eu mudar a senha do SSC, muda a senha do GOVBR? O contrário também?
- Não.
Uma senha não está atrelada a outra, os acessos são feitos com o mesmo
CPF, mas de forma separada;
- Alterar
a senha do SSC não irá alterar sua senha gov.br, assim como alterar sua
senha gov.br não irá alterar sua senha do SSC;
1.6 – Não sei ou esqueci minha senha do SSC, o que fazer?
- Na
tela de acesso ao sistema clique em “Esqueceu sua senha?”;
- Você
será direcionado para uma tela onde deverá inserir seu CPF;
- Selecione
e confirme o e-mail cadastrado que deseja receber as instruções e clique
em “SOLICITAR”;
- Verifique
o e-mail selecionado e acesse o link recebido para definir uma nova senha;
02 - Tela inicial professor
2.1 Como escolher uma turma?
- Ao
acessar o sistema, na tela inicial do professor, serão automaticamente
exibidas todas as turmas que o professor leciona naquela escola. Haverá
uma listagem contendo o nome de cada turma e, outros dados, apresentados
em cartões informativos;
- Na
parte superior, clique nos filtros desejados para limitar o número de
turmas aparentes e auxiliar na localização da turma escolhida.
- Ao
localizar a turma que deseja, clique no cartão que contém o nome da turma
para acessá-la;
- Para
remover os filtros basta clicar em limpar, para a remoção de todos os
filtros ou clicar no “X” acima do filtro selecionado para a exclusão parcial;
2.2 Como trocar de Escola (para professor que leciona em mais de uma escola)?
- Computador:
no lado direito da tela clique no botão “Trocar Escola” (ícone laranja);
- Celular:
no canto superior direito da tela você encontrará um ícone com formato de
três linhas empilhadas. Ao clicar nesse ícone, você verá o botão laranja
de “Trocar Escola”. Clique neste botão;
- Ao
clicar, você verá uma tela para seleção de unidades. Clique na lupa para
selecionar a escola desejada;
- Observação:
Caso esteja acessando o DED+ pelo celular, o professor verá inicialmente
apenas o código da escola. Para visualizar o nome de cada escola, o
professor deverá arrastar o quadro para direita;
2.3 – Que informações tenho na tela inicial do professor?
- Ao
acessar o sistema, na tela inicial do professor, na parte superior da
tela, será exibido o código da escola, nome da escola e nome da SRE;
- Também
será exibido o nome completo do professor, CPF e MASP;
- Logo
abaixo será disponibilizada a opção “Filtrar turmas por:”, que exibirá os
componentes curriculares que o professor leciona, tipo de ensino e turno;
- Caso
não seja feita nenhuma seleção de filtro, todas as turmas do professor
serão exibidas na tela;
2.4 Como voltar para a tela inicial do professor?
- Ao
sair da tela inicial do professor o sistema apresentará em todas as telas
subsequentes o botão “Home” (ícone da casinha) no canto superior direito
da tela, ao clicar, você retornará imediatamente para a tela inicial do
professor;
- Além
do botão “Home”, ao sair da tela inicial do professor o sistema também
apresentará o botão “Voltar” encontrado no canto superior esquerdo da
tela. O botão voltar retorna para a página anterior, então, clicando no
botão voltar, quantas vezes forem necessárias, também será possível retornar
para a tela inicial do professor;
03 - Chamada do Dia
3.1 O que é a “Chamada do Dia” na tela de visão geral da turma?
- O
menu Chamada do Dia é um acesso rápido à funcionalidade da chamada,
foi pensado para agilizar o processo em sala de aula. A Chamada do
Dia realiza o registro da frequência dos alunos do dia atual.
3.2 Como fazer uma chamada?
- Acesse
o sistema e observe que, na tela inicial do professor, as informações das
turmas que ministra serão automaticamente apresentadas em cartões
informativos. Selecione a turma na qual deseja fazer a chamada;
- Para
realizar a chamada do dia você deverá clicar no ícone “Chamada do Dia”. Ao
clicar, será exibida automaticamente em uma nova tela o dia da semana e a
data do dia corrente;
- O
conteúdo a ser ministrado no dia, deverá ser registrado no campo Descrição
da Aula. “Ex: Descrição da Aula: Conceitos básicos da geometria: Ponto;
Reta; Linha; Plano;” ;
- A
tela também exibirá o número total de alunos enturmados naquela turma e a
listagem contendo nome completo dos estudantes e respectivo código;
- Na
lateral direita da tela, cada estudante terá um botão de check, ícone
verde, que corresponderá à presença. Para registrar a falta clique no
ícone do check e o mesmo se transformará em um X vermelho, que
corresponderá à ausência.;
- Após
realização da chamada e registro das ausências, clique no botão
verde “Salvar”, localizado no canto inferior direito da tela;
3.3 – Como registrar a chamada de uma aula que foi ministrada anteriormente?
- Para
realizar a chamada de uma aula que foi ministrada em um dia anterior ao
dia corrente, o professor deverá cadastrar uma nova aula com a data
correspondente à data que a aula foi ministrada;
- Acesse
o sistema e observe que, na tela inicial do professor, as informações das
turmas que ministra serão automaticamente apresentadas em cartões
informativos. Selecione a turma na qual deseja registrar a chamada;
- Em
seguida clique no menu “Aulas” (identificado pela cor laranja). Serão
exibidas as aulas já cadastradas. Para adicionar novas aulas, clique no
botão roxo “+ Cadastrar aula”;
- Na
tela de Cadastro de Aulas, selecione a data desejada para a aula. Após
escolher a data, preencha o campo “Descrição da aula” e clique no botão salvar
para confirmar o cadastro;
- Na
tela de Aulas você verá que a aula recém cadastrada estará listada entre
as aulas da categoria “Aulas pendentes”, clique na descrição da aula, ou
no botão “Chamada Pendente”;
- Ao
clicar, você será direcionado para a tela de chamada e assim poderá fazer
os registros da mesma forma que em Chamada do Dia;
04 - Aulas
4.1 Como cadastrar uma aula?
- Acesse
o sistema e observe que, na tela inicial do professor, as informações das
turmas que ministra são automaticamente apresentadas em cartões
informativos;
- Escolha
a turma na qual deseja registrar a aula. Em seguida clique no ícone
“Aulas” (identificado pela cor laranja);
- Serão
exibidas as aulas já cadastradas. Para adicionar novas aulas, clique no
botão roxo “+ Cadastrar aula”;
- Na tela
de Cadastro de Aulas, selecione a data desejada para a aula. Após escolher
a data, preencha o campo “Descrição da aula” e clique no botão salvar para
confirmar o cadastro;
- A
aula recém cadastrada estará disponível no menu Aulas e poderá ser
acessada para consulta, edição ou realização da chamada;
- Observação:
O sistema identifica automaticamente a informação referente ao bimestre
corrente, não sendo necessário o preenchimento pelo professor;
4.2 Como editar ou consultar uma aula cadastrada?
- Acesse
o sistema e observe que, na tela inicial do professor, as informações das
turmas que ministra serão automaticamente apresentadas em cartões
informativos;
- Escolha
a turma na qual deseja consultar ou editar a aula. Em seguida clique no
ícone “Aulas” (identificado pela cor laranja);
- Na
tela do menu Aulas serão exibidas às aulas já cadastradas. Para editar uma
aula, clique na descrição da mesma (indicada pela cor azul);
- Uma
vez que a aula for selecionada, será possível editar a descrição clicando
no campo “Descrição da Aula”. Ao clicar, você poderá editar a descrição e
deverá clicar no botão verde “Salvar descrição” para confirmar e aplicar a
alteração realizada;
- Para
ajustar a presença dos alunos você deverá clicar no check, o ícone verde
corresponde à presença e o ícone vermelho corresponde à ausência;
- Após
realizar as edições desejadas, clique no botão “Salvar” no canto inferior
da tela para confirmar e aplicar as alterações da chamada;
4.3 Como excluir uma aula cadastrada?
- Acesse
o sistema e observe que, na tela inicial do professor, as informações das
turmas que ministra são automaticamente apresentadas em cartões
informativos;
- Escolha
a turma na qual deseja excluir a aula. Em seguida clique no ícone “Aulas”
(identificado pela cor laranja);
- Na
tela, serão exibidas as aulas já cadastradas. Escolha a aula que deseja
excluir, clicando no ícone da lixeira (destacado pela cor vermelha);
- Uma
mensagem de confirmação será exibida: “Deseja excluir esse registro?”
Clique em “Sim” para confirmar a exclusão;
4.4 O que são aulas pendentes, lecionadas e futuras na tela de Aulas?
- O
sistema categoriza automaticamente as aulas em três tipos: Aulas
Pendentes, Aulas Lecionadas e Aulas Futuras;
- As
Aulas Pendentes são aulas que já ocorreram mas que ainda não possuem
registro de frequência;
- As
Aulas Lecionadas são as aulas nas quais a frequência dos alunos já foi
registrada;
- As
Aulas Futuras são as aulas que serão ministradas em uma data futura
(considerando o dia corrente do acesso do professor);
4.5 – Como posso fazer a chamada de uma aula pendente?
- Acesse
o sistema e observe que, na tela inicial do professor, as informações das
turmas que ministra serão automaticamente apresentadas em cartões
informativos;
- Escolha
a turma na qual deseja fazer a chamada de uma aula pendente. Em seguida
clique no ícone “Aulas” (identificado pela cor laranja).;
- No
menu aulas, acima da listagem das aulas já castradas, você verá a opção de
filtragem “Filtrar aulas por:”, selecione o filtro “Aulas Pendentes”, o sistema
irá exibir todas as aulas pendentes cadastradas para aquela turma;
- Encontre
a aula que você deseja realizar o lançamento da frequência e clique na
etiqueta laranja “Chamada Pendente”;
- Ao
clicar, você será direcionado para a tela de chamada daquela aula. Após
realizar os lançamentos, clique no botão “salvar” no canto inferior
direito da tela;
4.6 Porque não tem a listagem de alunos em uma aula futura?
- A
listagem de alunos estará indisponível em “Aulas Futuras”, uma vez que o
registro da frequência não poderá ser realizado em uma data anterior ao
dia da mesma;
- A
listagem de alunos só ficará disponível a partir da data de vigência da
aula, neste momento, a aula mudará para a categoria “Aula Pendente”;
- Dessa
forma, o sistema garante que a lista de alunos seja atualizada no dia do
registro de frequência levando em conta possíveis remanejamentos de alunos
em outras turmas;
4.7 – Como funciona o “Total de Aulas Lecionadas” no menu Aulas?
- Na
tela de Aulas, abaixo do botão “+ Cadastrar aula” e do filtro de bimestre,
o sistema apresenta um quadro verde que indica o “Total de Aulas
Lecionadas no M°Bimestre – X de Y”;
- Essa
informação indica o valor total de aulas que possuem registro de
frequência em relação ao total de aulas cadastradas pelo professor;
- Por
exemplo, no 1° bimestre um professor cadastrou 20 aulas no sistema e
registrou a chamada de 15 aulas. Nesse cenário, o sistema exibirá a
seguinte informação: “Total de Aulas Lecionadas no 1° bimestre- 15/20”;
- Dessa
forma, o professor poderá saber de maneira rápida quantas aulas já estão
com a frequência registrada;
4.8 – Porque não consigo editar ou excluir uma aula com o Bimestre fechado?
- Após
o fechamento do bimestre de cada turma, as aulas registradas não podem
mais ser alteradas pelo professor. Caso seja necessário realizar uma
alteração, o professor deverá procurar o Especialista da escola e
solicitar a reabertura do bimestre da turma que necessita alterações;
05 - Avaliações
5.1 – Como cadastrar uma avaliação?
- Acesse
o sistema e observe que, na tela inicial do professor, as informações das
turmas que você ministra serão automaticamente apresentadas em cartões
informativos;
- Escolha
a turma na qual deseja cadastrar uma atividade avaliativa. Após acessar a
turma, clique no ícone “Avaliações” (identificado pela cor azul);
- Para
cadastrar uma atividade avaliativa, clique no botão “+ Cadastrar
avaliação”;
- Ao
clicar no botão você deverá preencher as informações referentes à descrição
da atividade (ex: Prova Bimestral) e também o valor da
atividade (ex: 10);
- Clique
no botão salvar no canto inferior direito e a atividade avaliativa será
registrada no sistema;
- Observações:
O sistema identifica automaticamente as informações referentes ao bimestre
corrente e também o tipo da atividade (normal ou recuperação), não sendo
necessário o preenchimento pelo professor;
5.2 – Como editar, consultar ou excluir uma avaliação?
- Acesse
o sistema e observe que, na tela inicial do professor, as informações das
turmas que você ministra serão automaticamente apresentadas em cartões
informativos (cards);
- Escolha
a turma na qual deseja consultar uma atividade avaliativa. Após acessar a
turma, clique no ícone “Avaliações” (identificado pela cor azul).
- O
sistema irá exibir todas as atividades avaliativas já cadastradas para a
turma escolhida em formato de cartões;
- Para
consultar uma atividade você deve clicar no nome da mesma. Após clicar no
nome o sistema irá exibir as informações detalhadas da atividade, e abaixo
a listagem de estudantes e suas respectivas notas;
- Para
editar uma atividade, ou seja, modificar o nome ou o valor da mesma, você
deverá clicar no ícone do lápis que está no canto inferior direito do
cartão que contém as informações detalhadas da atividade;
- Para
excluir uma atividade vá até o canto direito do cartão da atividade e
clique no ícone de lixeira vermelha denominado “Excluir”;
5.3 – Como lançar ou editar notas para os estudantes?
- Acesse
o sistema e observe que, na tela inicial do professor, as informações das
turmas que você ministra serão automaticamente apresentadas em cartões
informativos (cards);
- Escolha
a turma na qual deseja lançar ou editar notas. Após acessar a turma,
clique no ícone “Avaliações” (identificado pela cor azul);
- O
sistema irá exibir todas as atividades avaliativas já cadastradas para a
turma escolhida em formato de cartões. Caso ainda não tenha cadastrado a
atividade avaliativa, a mesma deverá ser cadastrada para que as notas
sejam lançadas (consulte a seção “5.1 – Como cadastrar uma avaliação?” );
- Clique
no nome da atividade que deseja lançar ou editar notas. Após clicar no
nome da atividade, o sistema irá exibir mais informações sobre a atividade
e logo abaixo exibirá a listagem de estudantes;
- Abaixo
do nome de cada estudante há um campo denominado “Nota” para que o
professor preencha a nota do estudante;
- Para
facilitar o lançamento, ao pressionar o botão “Enter” o cursor irá se
mover para o campo “Nota” do próximo estudante;
- Após
o lançamento das notas o professor deverá clicar no botão “salvar”, localizado
no canto inferior direito da página;
- Para
editar uma nota já lançada, o professor deverá repetir os passos
anteriores e editar o valor preenchido no campo “Nota”, após a alteração,
deverá clicar no botão “Salvar”;
5.4 – O que significa “nota registrada” e “nota pendente” na tela de avaliações?
- Toda
atividade avaliativa tem uma categorização referente ao status do
lançamento das notas;
- A
sinalização verde de “nota registrada” significa que todos os
estudantes daquela turma receberam registros referentes àquela atividade;
- A
sinalização laranja de “nota pendente” significa que um ou mais estudantes
ainda não possuem registros referentes àquela atividade;
5.5 – O que significa o campo “Não
realizada” na tela de lançamento de notas?
- Na tela
de lançamento de notas, no cartão de informações de cada aluno, abaixo do
campo para preenchimento “Nota:” há um campo de seleção “Não realizada”;
- Esse
campo poderá ser selecionado quando um estudante não realizou a atividade
avaliativa, dessa forma, o professor não precisa preencher o campo “Nota”
com o valor 0,0;
- Quando
essa opção for selecionada, os campos de preenchimento “Nota” e
“Recuperação Paralela” ficam inacessíveis;
5.6 – O que é o campo “Recuperação Paralela” na tela de lançamento de notas?
- Na
tela de lançamento de notas, no cartão de informações de cada aluno há no
canto direito um campo para preenchimento denominado “Recuperação
Paralela”;
- Esse
campo deverá ser utilizado para o registro das notas da recuperação
paralela quando o professor optar por utilizar esse recurso;
- Após
o registro, o professor deverá clicar no botão salvar, dessa forma o
sistema irá computar para o estudante a nota de maior valor entre a nota
inicialmente registrada e a nota da recuperação paralela;
- Atenção,
a Recuperação Paralela não é a Recuperação Bimestral. A recuperação
paralela é um recurso pedagógico que o professor pode, ou não utilizar,
durante o decorrer do bimestre para auxiliar seus estudantes a melhorarem
suas notas;
5.7 – Porque o quadro ou o nome do aluno está vermelho na tela de lançamento de notas?
- Na
tela de lançamento das notas, a coloração do cartão de um
estudante será vermelha quando não houver nenhum registro para aquela
atividade. Assim, a coloração vermelha indica ao professor que o registro
da atividade daquele aluno está pendente;
- Na
tela de lançamento das notas, o nome do estudante será
vermelho quando a nota obtida por ele estiver abaixo da média para aquela
atividade. Assim, a coloração vermelha indica ao professor quais estudantes
obtiveram desempenho abaixo da média;
5.8 – Porque não consigo editar uma nota na tela de lançamento de notas?
- Após
o fechamento do bimestre de cada turma, as notas registradas não podem
mais ser alteradas pelo professor. Caso seja necessário realizar uma
alteração, o professor deverá procurar o Especialista da escola e
solicitar a reabertura do bimestre da turma que necessita alterações.
5.9 – Como funciona o “Total de notas registradas” na tela de Avaliações?
- Na
tela de Avaliações, abaixo do botão “Cadastrar avaliação” e do filtro de
bimestre, temos um quadro verde que indica o seguinte “Total de notas
registradas – X de 25”;
- Essa
informação indica o valor total de pontos em atividades avaliativas que
foram cadastrados no sistema. Por exemplo, se o professor cadastrar uma
prova bimestral no valor de 15 pontos, e um trabalho em grupo no valor de
5 pontos, a informação no quadro verde seria a seguinte: “Total de notas
registradas – 20 de 25”;
- Dessa
forma, o professor poderá saber de maneira rápida quantos pontos já foram
distribuídos para o bimestre;
5.10 – Como posso cadastrar a Recuperação Bimestral?
- A
Recuperação Bimestral é cadastrada automaticamente pelo sistema, portanto
não pode ser cadastrada pelo professor;
- A
Recuperação Bimestral será cadastrada automaticamente pelo sistema após a
distribuição de todos os pontos do bimestre. Para esta avaliação, a
listagem de estudantes corresponderá apenas àqueles estudantes que estão
com notas abaixo da média da divisão (após o lançamento de todas as
notas);
Caso o professor deseje incluir um estudante na listagem da avaliação de recuperação, para que o mesmo possa realizar a prova, mesmo não estando abaixo da média, o professor deverá clicar no botão “+ Incluir Aluno” e selecionar o estudante em questão.
06 - Relatórios
6.1 Que informações tenho no relatório geral da turma?
O Relatório Geral da Turma é exibido na “Tela
Inicial da Turma” (a primeira tela que o sistema exibe após o professor
selecionar uma turma). A apresentação inicial do relatório será exibida em
relação ao bimestre corrente, podendo ser alterada por meio do filtro de
bimestre; O relatório exibirá:
- Número
total de estudantes da turma;
- Listagem
nominal acompanhada do código de cada estudante;
- Filtro
de bimestre, esse filtro permite visualização pelas seguintes opções:
1°BIM; 2° BIM; 3° BIM; 4° BIM; Estudos Independente de Recuperação; Todos
os Bimestres (consolidado anual);
- Filtro
de ordenação, permite ordenar a listagem de alunos por: Ordem alfabética;
Ordenação da maior nota para a menor nota; Ordenação da menor nota para a
maior nota (considerando o somatório de notas de cada estudante para o
bimestre);
- Relação
de todas as atividades avaliativas cadastradas pelo professor no bimestre
e também o valor atribuído à cada uma delas;
- Nota
que cada estudante recebeu para cada uma das atividades avaliativas
cadastradas pelo professor;
- Consolidado
de faltas de cada aluno;
6.2 Como funcionam os filtros do Relatório Geral da turma?
- Para
alterar as informações exibidas pelo relatório o professor deverá alterar
a seleção dos filtros do relatório; Para isso, o professor deve clicar
dentro da caixa de seleção do filtro;
- Ao
clicar o sistema irá exibir logo abaixo da caixa de seleção as opções de
filtragem, o professor deve selecionar a opção desejada. Assim, o
relatório irá se atualizar de acordo com a escolha feita; Os filtros
existentes são:
- Filtro
de bimestre, esse filtro permite visualização pelas seguintes opções: 1°
Bimestre; 2° Bimestre; 3° Bimestre; 4° Bimestre; Estudos Independente de
Recuperação; Todos os Bimestres (consolidado anual);
- Filtro
de ordenação, permite ordenar a listagem de alunos por: Ordem alfabética;
Ordenação da maior nota para a menor nota; Ordenação da menor nota para a
maior nota (considerando o somatório de notas de cada estudante para o
bimestre);
6.3 Como visualizar todas as informações de um aluno?
- Em
qualquer tela do sistema que exibir a listagem de alunos o professor
poderá visualizar as informações do relatório individual do aluno ao
clicar sobre o nome do estudante;
- No
relatório individual do aluno podemos encontrar as seguintes informações:
Nome completo; Código do aluno; Informações sobre a matrícula
(encerrada/remanejada/transferido, etc); Somatório de notas obtidas até o
momento da consulta; Somatório de faltas obtidas até o momento da
consulta; Detalhamento de notas por bimestre; Detalhamento de faltas por
bimestre;
- Para
visualizar o detalhamento das notas e faltas por bimestre, clique no ícone
de olho, do lado direito da tela;
6.4 Porque o aluno está no final da lista com o campo preenchido em cinza?
- Os
alunos que saíram da turma por motivo de encerramento de matrícula
aparecem ao final da listagem de alunos do Relatório Geral da Turma, o
campo é preenchido de cinza para sinalizar que o estudante não está mais
enturmado.
6.5 Porque meu aluno tem um símbolo de alerta?
- Os
alunos que foram remanejados de turma mas que o professor da turma de
origem já tinha feito o lançamento de notas, receberão um sinal de alerta
junto ao seu nome nas listagens de alunos. Isso ocorrerá para sinalizar ao
professor de sua nova turma que há informações de notas já lançadas para o
estudante remanejado. Essas informações podem ser visualizadas no
relatório individual do aluno.
07 - Fechar Bimestre
7.1 – Como faço para fechar um bimestre?
- Computador:
Após acessar o sistema, na lateral direita da tela, você verá um botão
roxo de “Fechar Bimestre”. Clique neste botão;
- Celular:
Após acessar o sistema, no canto superior direito da tela você encontrará
um ícone com formato de três linhas empilhadas. Ao clicar nesse ícone,
você verá o botão roxo de “Fechar Bimestre”. Clique neste botão;
- Na
tela de Fechar Bimestre, todas as turmas que o professor leciona naquela
escola estarão listadas. As turmas que estiverem aptas a serem fechadas
terão um botão verde no centro inferior do cartão da turma, denominado
“Fechar Bimestre”. Ao clicar nesse botão o bimestre daquela turma será
fechado;
7.2 – O que são turmas com pendências, aptas e fechadas na tela de Fechar Bimestre?
- Na
tela de Fechar Bimestre, todas as turmas que o professor leciona naquela
escola estarão listadas. As turmas serão automaticamente categorizadas
pelo sistema em turmas com pendências, turmas aptas e turmas fechadas;
- Com
pendências: São as turmas que possuem alguma pendência de lançamento, seja
de notas ou de aulas. Na parte inferior dos cartões informativos dessas
turmas, haverá um, ou dois, botões vermelhos indicando que será necessário
ajustar aulas e/ou ajustar avaliações;
- Aptas:
São as turmas que não possuem nenhuma pendência de lançamento, ou seja,
todas as aulas cadastradas pelo professor possuem registro de chamada, e
todos os estudantes possuem registro da distribuição total dos pontos
daquela divisão. No centro inferior do cartão da turma terá um botão verde
de “Fechar bimestre”;
- Fechadas:
São as turmas aptas que já foram fechadas pelo professor. O cartão de
informações dessas turmas continuam disponíveis para consulta e também
informam se os dados da turma foram enviados para o SIMADE;
7.3 – Como saber as turmas que precisam de ajustes na tela de fechar bimestre?
- Na
tela de Fechar Bimestre, todas as turmas que o professor leciona naquela
escola estarão listadas. As turmas serão automaticamente categorizadas
pelo sistema em turmas com pendências, turmas aptas e turmas fechadas;
- As
turmas com pendências precisam de ajustes. Na parte inferior dos cartões
informativos dessas turmas, haverá um, ou dois, botões vermelhos indicando
que será necessário ajustar aulas e/ou ajustar avaliações;
7.4 – Como ajustar as pendências de aula de uma turma para fechar o bimestre?
- Na
tela de Fechar Bimestre, as turmas encontradas na seção “Com pendências”
precisarão de ajustes;
- As
pendências de aulas serão informadas no canto inferior esquerdo do cartão
da turma da seguinte maneira: “Aulas lecionadas: X/Y” .
Onde X corresponde ao n° de aulas que o professor registrou a chamada e Y
corresponde ao n° total de aulas que o professor cadastrou no
sistema;
- Por
exemplo: “Aulas lecionadas: 17/20” , essa informação
significa que o professor registrou 17 chamadas das 20 aulas cadastradas
por ele, então o professor deverá realizar os registros das 3 aulas
restantes para ajustar as pendências de aulas;
- Para
ajustar Aulas, clique no botão vermelho encontrado no canto inferior
esquerdo do quadro da turma denominado “Ajustar Aulas”. Ao clicar você
será direcionado para a tela de Aulas daquela turma;
- As
aulas que não possuem registro de chamada estarão categorizadas como
“Aulas Pendentes” e terão uma identificação laranja de “Chamada Pendente”.
- Ao
realizar o registro da frequência para as aulas identificadas como “Aulas
Pendentes”, as pendências de aulas estarão ajustadas e, caso a turma não
tenha pendências de avaliações, o professor poderá fechar o bimestre
daquela turma;
ATENÇÃO: O sistema verifica a
pendência de aulas a partir das aulas cadastradas pelos professores. Então, no
momento de fechar o bimestre o professor deve se atentar se cadastrou o n° de
aulas necessárias para aquela divisão. Por exemplo, se o professor tiver
cadastrado 10 aulas para a divisão e tiver realizado o registro da chamada para
as 10 aulas cadastradas, mesmo que a matriz curricular determine que o n° total
de aulas deverá ser 20 aulas, o sistema não irá apontar pendências e a
turma poderá estar apta para o fechamento. No entanto, cabe ao
professor cadastrar o número de aulas necessárias à divisão. Nesse sentido, o
sistema apresenta a seguinte mensagem de alerta para a categoria de turmas
aptas: “Verifique se já foram cadastradas todas as suas aulas necessárias para
o bimestre!”;
7.5 – Como ajustar as pendências de avaliações de uma turma para fechar o bimestre?
- Na
tela de Fechar Bimestre, as turmas encontradas na seção “Com pendências”
precisarão de ajustes;
- As
pendências de avaliações serão informadas no canto inferior direito do
cartão da turma da seguinte maneira: “Notas registradas: X/Y” .
Onde X corresponde ao n° de pontos que o professor já lançou nota e Y
corresponde ao n° total de pontos que devem ser distribuídos na divisão;
- Por
exemplo: “Notas Registradas: 05/25”, essa informação significa
que o professor lançou as notas de uma atividade no valor de 5 pontos,
logo o professor ainda precisa lançar 20 pontos para atingir os 25 pontos
obrigatórios para o bimestre;
- Para
ajustar as avaliações, clique no botão vermelho encontrado no canto
inferior direito do quadro da turma denominado “Ajustar Avaliações”. Ao
clicar você será direcionado para a tela de Avaliações daquela turma;
- As
avaliações que não possuírem lançamento de nota para todos os estudantes
terão uma identificação laranja de “Nota Pendente” . O professor deverá
então lançar as notas pendentes (consulte as seções “5.3 – Como lançar
ou editar notas para os estudantes?’ e “5.4 – O que
significa “nota registrada” e “nota pendente” na tela de avaliações?”);
- Ao
realizar o lançamento das notas para todos os estudantes da(s)
atividade(s) identificadas como “Nota Pendente”, as pendências de
avaliações estarão ajustadas e, caso a turma não tenha pendências de
aulas, o professor poderá fechar o bimestre daquela turma;
7.6 – Como saber se a turma está com o bimestre fechado?
- Na
tela de Fechar Bimestre, todas as turmas que o professor leciona naquela
escola estarão listadas. As turmas serão automaticamente categorizadas pelo
sistema em turmas com pendências, turmas aptas e turmas fechadas;
- Para
saber se a turma está com o bimestre fechado, clique no filtro azul
denominado “Fechadas”. Todas as turmas já fechadas pelo professor naquele
bimestre serão listadas em tela. O cartão de informações dessas turmas
também informam se os dados da turma foram enviados para o SIMADE;
7.6 – Posso fechar o bimestre de todas as turmas ao mesmo tempo?
- Sim,
é possível realizar o fechamento coletivo de turmas. Na tela de Fechar
Bimestre, clique no filtro verde denominado “Aptas”. Todas as turmas aptas
para fechamento serão listadas em tela;
- Verifique
se já foram cadastradas todas as suas aulas necessárias para o bimestre e
demais informações exibidas nos cartões das turmas;
- Após
a conferência, role a tela até o final da listagem das turmas aptas. Ao
final da listagem, você verá um botão verde denominado “Fechar Todas”. Ao
clicar nesse botão, o bimestre de todas as turmas da listagem serão
fechadas;
7.7 – Posso editar lançamentos em um bimestre de uma turma já fechada?
- Não,
após o fechamento do bimestre o professor não poderá alterar nenhuma
informação de lançamento de aulas e/ou avaliações. Caso seja necessário
realizar alterações, o bimestre deverá ser reaberto.
7.8 – Como fazer para reabrir um
bimestre?
- Caso
seja necessário reabrir um bimestre, o professor deverá procurar o
Especialista da escola e solicitar a reabertura do bimestre da turma que
necessita revisão.
08 - Perguntas Gerais
8.1 Como posso ver informações de outros bimestres?
- Acesse
o sistema e observe que, na tela inicial do professor, as informações das
turmas que ministra são automaticamente apresentadas em cartões
informativos;
- Escolha
a turma na qual deseja consultar o informações;
- Nos
menus Aulas, Avaliações e Fechar Bimestre você sempre encontrará um filtro
para alterar o bimestre no lado direito da tela. As opções de bimestres
são: 1° Bimestre; 2° Bimestre; 3° Bimestre; 4° Bimestre; Estudos
Independente de Recuperação e Todos os Bimestres;
- Ao
selecionar o bimestre desejado, o sistema exibirá as informações de acordo
com a seleção feita;
- No
Relatório Geral da Turma, encontrado na primeira tela que o sistema exibe
após a escolha de uma turma, o professor também tem a opção de alterar a
visualização dos dados por meio do filtro de bimestre, que contém as mesmas
opções acima citadas;
8.2 Como voltar para a tela anterior?
- Após
selecionar a turma desejada, todas as próximas telas do sistema exibirão
no canto superior esquerdo um botão “voltar”, ao clicar nesse botão você
retornará para a tela anterior. Caso clique no botão diversas vezes você
acabará voltando para a tela inicial do professor;
- Caso
deseje voltar para a tela inicial do professor de forma mais rápida,
clique no botão home (ícone de casa), localizado no canto superior direito
do sistema;
8.3 Como sair do sistema?
- para
sair do sistema em um computador: No lado direito da tela clique no
botão “Sair”;
- Celular:
Após acessar o sistema, no canto superior direito da tela você encontrará
um ícone com formato de três linhas empilhadas. Ao clicar nesse ícone,
você verá o botão “Sair”, clique nesse botão;









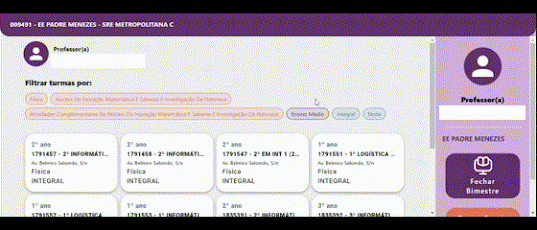






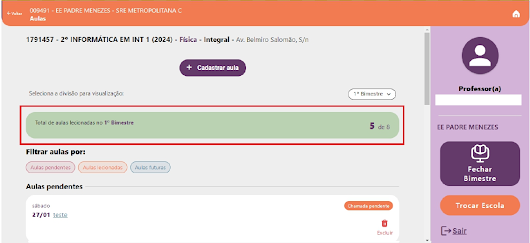


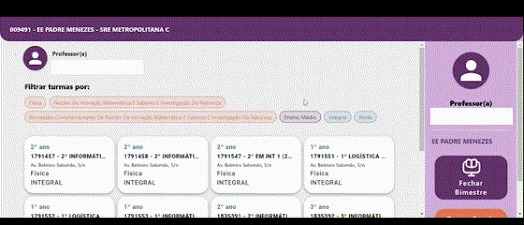






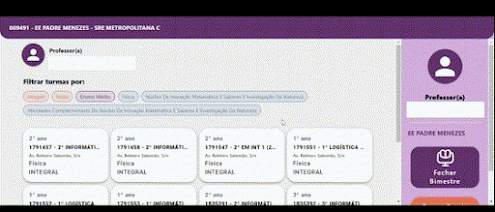








É POSSIVEL COPIAR AS AULAS DE UMA TUMA PARA OUTRA?
ResponderExcluirAinda não encontrei essa possibilidade. Seria muito bom, agilizaria muito. Se alguém souber favor postar pra gente. Obg.
Excluircomo colocar foto dos alunos no dedmais
ResponderExcluirtem algum macete para imprimir o relatório de todos os bimestres
ResponderExcluirBom dia. Gostaria de solicitar uma opção para impressão do relatório geral de turma. Obrigada!
ResponderExcluir