Guia completo para o professor utilizar o Diário Escolar Digital
Poderá gostar também:
Manual Novo DED+ (Diário Escolar digital)
Lançado em 2017 pela Secretaria de Estado da Educação de Minas Gerais, o Diário Escolar Digital, chamado popularmente de DED, é um sistema desenvolvido pela PRODEMGE. Sua proposta é ampliar a interação entre estudantes, pais, responsáveis e Profissionais da Educação (Professores, Especialistas, Diretores e Secretários de Escola).
O DED é um sistema "ligado" ao Simade - Sistema Mineiro de Administração Escolar, sendo que a secretaria da escola alimenta o Simade com dados das turmas, alunos e configurações do sistema e essas informações migram para o Diário Escolar Digital. No DED essas informações aparecem como turmas e alunos, possibilitando que os professores realizem os lançamentos de frequência e avaliação que serão migrado de volta para o Simade após o fechamento do bimestre.
Como acessar o Diário Escolar digital
Para acessar o DED, o professor precisa ser cadastrado como usuário no SIMADE. Sendo assim, caso o professor esteja trabalhando na escola pela primeira vez será necessário dirigir-se a secretaria da unidade de ensino e solicitar ao ATB ou Secretário Escolar que realize o seu cadastro no SIMADE com o perfil "professor".
Para realizar o cadastro, o secretário escolar deverá acessar o SIMADE no endereço: http://www.simadeweb.educacao.mg.gov.br e seguir os passos abaixo:
Clique no menu "Utilitários" - "Gerência de usuários":
 |
| Imagem: Reprodução |
Na tela seguinte do SIMADE, clique em "Incluir":
 | |
|
Preencha os campos solicitados, escolhendo no "Grupo de Acesso" a opção "PROFESSOR". Ressaltamos que o "Login" para o professor ou especialista acessar o DED será sempre o CPF e a opção "Usuário Ativo" deverá estar marcada.
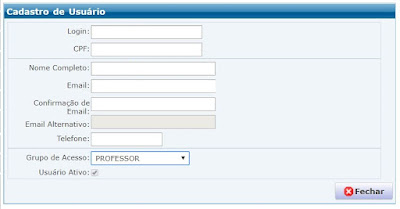 | |
|
Nota: Para acessar as turmas no Diário Escolar Digital é necessário que o docente já esteja associado a turma no SIMADE.
Aprenda como acessar o Diário Escolar Digital (DED) de Minas Gerais e realizar todos os lançamentos
Após o cadastro no SIMADE já será possível acessar o Diário Escolar Digital através do site: http://www.diarioescolardigital.educacao.mg.gov.br . Na tela inicial do sistema digite seu CPF, sua senha e resolva a "Captcha".
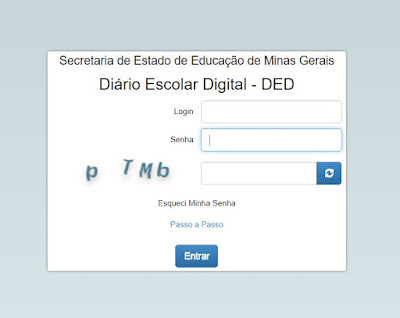 |
| Imagem: Reprodução |
Após o login o sistema apresentará a tela abaixo. Para lançamento de aulas (Chamada), clique em "Aulas Lecionadas":
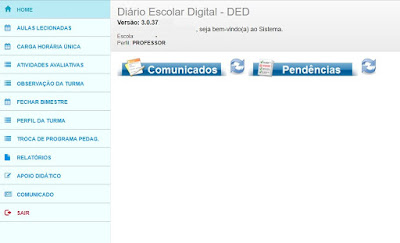 |
| Imagem: Reprodução |
Será apresentada a seguinte tela no Diário Escolar digital. Para consultar as aulas já lançadas no sistema, preencha os campos indicados na tela e clique em "Pesquisar". Para cadastrar uma nova aula e realizar a chamada, clique em "Novo".
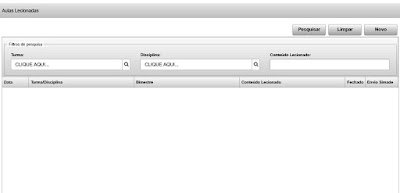 |
| Imagem: Reprodução |
Serão abertos para preenchimento os campos de TURMA, DISCIPLINA, BIMESTRE, DATA e CONTEÚDO LECIONADO. Após preencher e clicar em "Salvar", o DED mostrará a opção "Registrar Frequência". Clique nesta opção para o sistema exibir a lista de alunos da turma para informar a frequência.
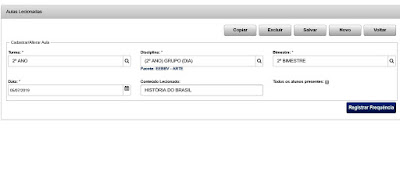 |
| Imagem: Reprodução |
Serão apresentados todos os alunos da turma com a opção "Sim" para frequência. O professor deve alterar apenas a frequência dos alunos faltantes para "Não". Caso exista alguma divergência entre a listagem de alunos apresentada e os alunos que realmente fazem parte da turma, procure a secretaria da escola e solicite ao secretário que corrija no Simade.
 |
| Imagem: Reprodução |
IMPORTANTE: Ao clicar no botão
Clicando na opção "Faltas do Aluno" na tela acima, o sistema apresentará todas as faltas registradas para o aluno no ano até o momento.
Caso o professor tenha duas aulas na mesma turma no mesmo dia, pode utilizar a opção "Copiar"
 |
| Imagem: Reprodução |
Atenção, o sistema só copia os dados do cadastro da aula e não o lançamento da frequência. Cabe ao professor verificar qual aluno faltou e informar novamente no registro da frequência.
 |
| Imagem: Reprodução |
Algumas considerações importantes sobre as aulas no Diário Escolar Digital:
- Professor que tem duas aulas no mesmo dia e na mesma turma tem que realizar o registro duas vezes no Diário Escolar Digital.
- Em dias de paralisações ou greves, não deve ser feito registro no DED. O registro será feito quando acontecer a reposição da aula.
Cadastrando atividades avaliativas no Diário Escolar Digital
No menu esquerdo da tela, clique em "Atividades Avaliativas". Na tela apresentada clique em "Pesquisar" e preencha os campos indicados para consultar ou editar atividades lançadas anteriormente no DED.
Para cadastrar uma nova atividade, clique em "Novo".
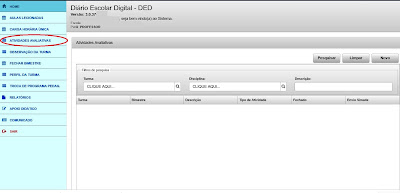 |
| Imagem: Reprodução |
O sistema apresentará a tela a seguir. Preencha todos os campos e clique em "Salvar".
Atenção: Para as disciplinas avaliadas por conceito, o professor deverá indicar se esta atividade é o "Conceito final" do bimestre ou não. No bimestre pode existir várias atividades, mas, somente uma pode ser o conceito final. Isso acontece para que o sistema saiba qual dos lançamentos de atividades do bimestre será considerado para migrar para o Simade e para o boletim do aluno.
 |
| Imagem: Reprodução |
Após "Salvar" o sistema apresentará a opção "Inserir Notas". Clique nesta opção para iniciar os lançamentos.
 |
| Imagem: Reprodução |
Para cada aluno deverá ser informado a nota ou o conceito da disciplina (em caso de dúvida consulte o Regimento Escolar para saber se a disciplina é avaliada através de nota ou conceito).
 |
| Imagem: Reprodução |
Para as disciplinas avaliadas por conceito o sistema apresentará várias opções para selecionar. Fique atento para utilizar apenas as opções previstas em sua escola, pois, o fato de um determinado conceito aparecer na tela NÃO significa que esteja previsto no Regimento.
 |
| Imagem: Reprodução |
Para atividades avaliadas por nota o professor deve informar o valor da atividade e ficar atento para que a soma de todas as atividades do bimestre seja igual ao total previsto para o bimestre. Cursos anuais são divididos em quatro bimestres de 25 pontos cada e cursos semestrais são organizados em dois bimestres de 50 pontos cada um.
Para saber mais sobre a organização dos cursos consulte a RESOLUÇÃO SEE Nº 4058, DE 21 DE DEZEMBRO DE 2018
 |
| Imagem: Reprodução |
O Diário Escolar digital permite também o lançamento de atividades de recuperação bimestral para os alunos. Sendo assim, ao final do bimestre o professor poderá aplicar uma atividade de recuperação para os alunos, distribuindo obrigatoriamente o total de pontos previstos para o bimestre (25 pontos para cursos anuais ou 50 pontos para cursos semestrais)
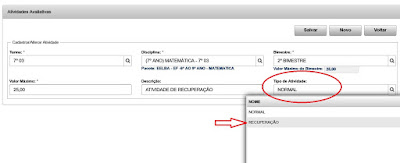 |
| Imagem: Reprodução |
Ao final do bimestre o professor deverá ter lançado no Diário Escolar Digital todas as aulas lecionadas e também todas as atividades avaliativas realizadas com os alunos, observando a pontuação máxima do bimestre para atividades avaliadas por nota e a marcação de uma única atividade de Conceito Final por disciplina no bimestre para as disciplinas avaliadas por conceito.
Fechamento de bimestre no Diário Escolar digital
Findado os lançamentos de aulas e atividades no DED o professor deverá "Fechar Bimestre". Para isso deve-se observar o calendário escolar e as orientações previstas na Portaria 248/2019.
Clique no menu "Fechar Bimestre" e escolha a opção "Aulas Lecionadas"
 |
| Imagem: Reprodução |
Selecione a turma e a disciplina, clique em "Pesquisar". Marque a opção apresentada pelo sistema, escolha o bimestre a ser fechado e clique em "Fechar Bimestre".
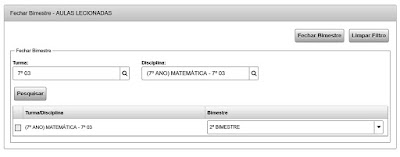 |
| Imagem: Reprodução |
Confirme o fechamento clicando em "OK"
 |
| Imagem: Reprodução |
O sistema apresentará a confirmação que o bimestre foi fechado com sucesso.
 |
| Imagem: Reprodução |
Para fechar as atividades avaliativas, clique no menu "Fechar Bimestre" e escolha a opção "Atividades Avaliativas" e siga os mesmos passos descritos acima.
Nota:
SIMADE e Diário Escolar Digital são sistemas de propriedade da Secretaria de Estado de Educação de Minas Gerais - SEEMG e toda informação citada neste texto foi elaborada por usuários dos sistemas para auxiliar usuários menos experientes. A SEEMG pode alterar a interface do sistema sem aviso prévio.


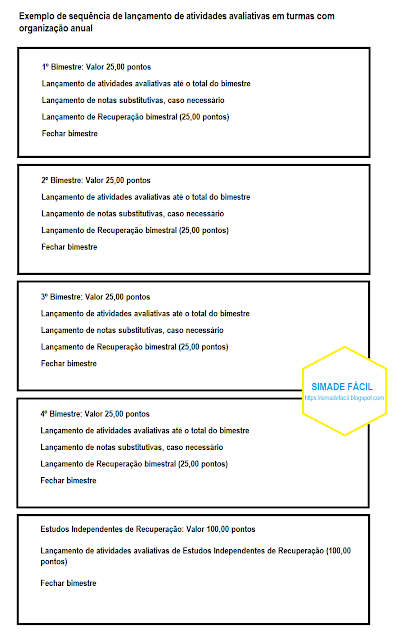
Não consigo fechar o bimestre. Aparece uma mensagem "verificar o registro de recuperação dos estudantes....." E as vezes ninguem ficou de recuperação.
ResponderExcluirNo meu caso, resolveu quando eu abri uma aba com 30 pontos de trabalho e outra com 70 de avaliação e lancei como (NORMAL) em estudos independentes. Ai depois vc abre uma outra aba em estudos independentes como (RECUPERAÇÃO) e coloca (AVALIAÇÃO + TRABALHO) valendo 100 pontos e coloca zero pra sala toda. Ai vc consegue fechar e ele sai normal no relatorio depois ...
Excluirnao consigo fechar o bimestre.Aparece erro;deve existir somente uma atividade de conceito final
ResponderExcluirEste comentário foi removido pelo autor.
ExcluirO App funciona em iPhone?
ResponderExcluirExistem PETs [Ensino Médio 1º Ano - Regular - Atividade Complementar 4 - 1° Bimestre, Ensino Médio 1º Ano - Regular - Atividade Complementar 3 - 1° Bimestre, Ensino Médio 1º Ano - Regular - Atividade Complementar 2 - 1° Bimestre, Ensino Médio 1º Ano - Regular - Atividade Complementar 1 - 1° Bimestre, Ensino Médio 1º Ano - Regular - PET 1º Bimestre] associados sem registros de entrega. Gentileza registrar a entrega antes do fechamento do bimestre. Quando vou fechar as aulas dadas aparece essa mensagem.
ResponderExcluirEstou querendo me escrever em uma vaga, designação, mas há um pré requisito que é o conhecimento Sistema SIMADE, existe algum curso que ensine com certificado ?
ResponderExcluirOu, alguém já concorreu a vagas com essa exigência e consegue me ajudar?
Não existe uma legislação que exija esse conhecimento prévio, pois não existe curso para isso e sim treinamento pela própria equipe da escola/diretor após você ingressar na mesma. Você pode se inscrever sem nenhum problema, mas aquele que já tem mais tempo de serviço pela Lei tem prioridade, o que determina o ingresso ou não é isso, TEMPO.
ExcluirNAP
ResponderExcluirNão consigo inserir notas em Lingua Portuguesa , porque salvei antes de inserir notas.
ResponderExcluirO que posso fazer?
como vrificar os dias letivoc com as aulas dadas?
ResponderExcluirComo faço para alterar uma nota de Estudos independentes. Era para colocar 70,0 e coloquei 7,0.
ResponderExcluirBom dia! Não sei se ainda estão utilizando essa ferramenta para solucionar duvidas. O DED esta apresentando um erro que impede qualquer tipo de lançamento ou alteração no diario. Erro: "existe pelo menos um aluno encerrado no SIMADE". Como resolver essa situação para conseguir fechar o diario?
ResponderExcluirMatematica
ResponderExcluirMatematica
ResponderExcluirCOMO FAÇO PARA COPIAR AS AULAS DE UMA TURMA PARA OUTRA NO DED +?
ResponderExcluirOlá. Fiz da seguinte forma, abri outra página do diário e selecionei a turma que iria lançar o conteúdo. Cadastrei a aula e fui na turma que já estava aberta as aulas e selecionei o conteúdo, copiei e colei na turma que havia cadastrado a aula. Foi bem rápido,
ResponderExcluirComo faço para voltar no 1º bimestre e lançar faltas
ResponderExcluir